How to Use
What is Wi-Fi Drive and how to use it?
Wi-Fi Drive is designed for you to access your documents in Tiny Scanner from desktops, laptops or any other devices. Here's a few simple steps to follow:
Make sure that your phone is connected to a Wi-Fi network;
Tap the Settings Button
 on the right-up corner of the Home Page, you'll find an address below the Wi-Fi Drive (usually starts with "http://") ;
on the right-up corner of the Home Page, you'll find an address below the Wi-Fi Drive (usually starts with "http://") ;Open the internet browser software or app on another device where you want to see your files in Tiny Scanner;
Go to the address you just saw in Tiny Scanner, you will find all your files there.
To make it fully functioning, you have to make sure that:
Both of your devices have to be connected to the same Wi-Fi network;
Both Tiny Scanner and web browser need to stay active foreground.
Can I secure Tiny Scanner with a passcode?
Yes. You could set a passcode to secure your documents in Tiny Scanner.
To turn on/off passcode, tap the Settings Button  on the right-up corner of the Home Page, you will find Passcode in the Others Section.
on the right-up corner of the Home Page, you will find Passcode in the Others Section.
Please DO REMEMBER your passcode, Tiny Scanner cannot reset or cancel your passcode.
Can I change the name of a document?
Sure thing.
Basically whenever you see a dotted line beneath the name of a document, there's a place to change the name by tapping it.
For example, the time when you confirm filters onto pages of a document, you will see the name with a dotted line.
Also, whenever you see a More Button  near the name of a document, tap it, you may find an option of Rename.
near the name of a document, tap it, you may find an option of Rename.
For example, on the main Home Page, you will always find a More Button  next to the name of every document. Tap to rename the document.
next to the name of every document. Tap to rename the document.
What is AirPrint and how to use it?
AirPrint is an Apple technology that helps you create full-quality printed output without the need to download or install drivers.
To use AirPrint, firstly you need to make sure that:
Your iPhone, iPad, or iPod touch and your printer are connected to the same Wi-Fi network and you're within range.
AirPrint is supported as Print in the Open In menu.
Enter the Document View Page of a document by tapping it from either Home Page or Last Scan Page.
Tap the Share Button
 , and then Print Button
, and then Print Button  .
.Tap Select Printer and choose an AirPrint-enabled printer.
Choose the number of copies or other options, like which pages you want to print.
Tap Print in the upper-right corner.
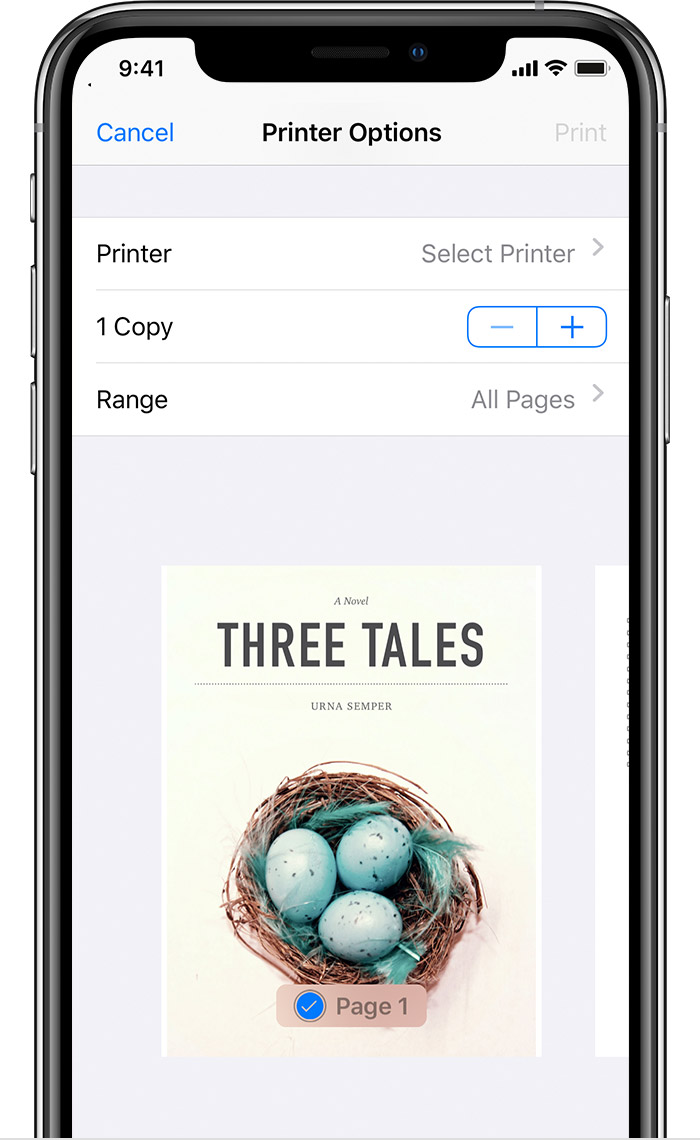
While printing, you can view your print jobs or cancel them through the App Switcher.
To view a print job, open the App Switcher, then tap Print Center.
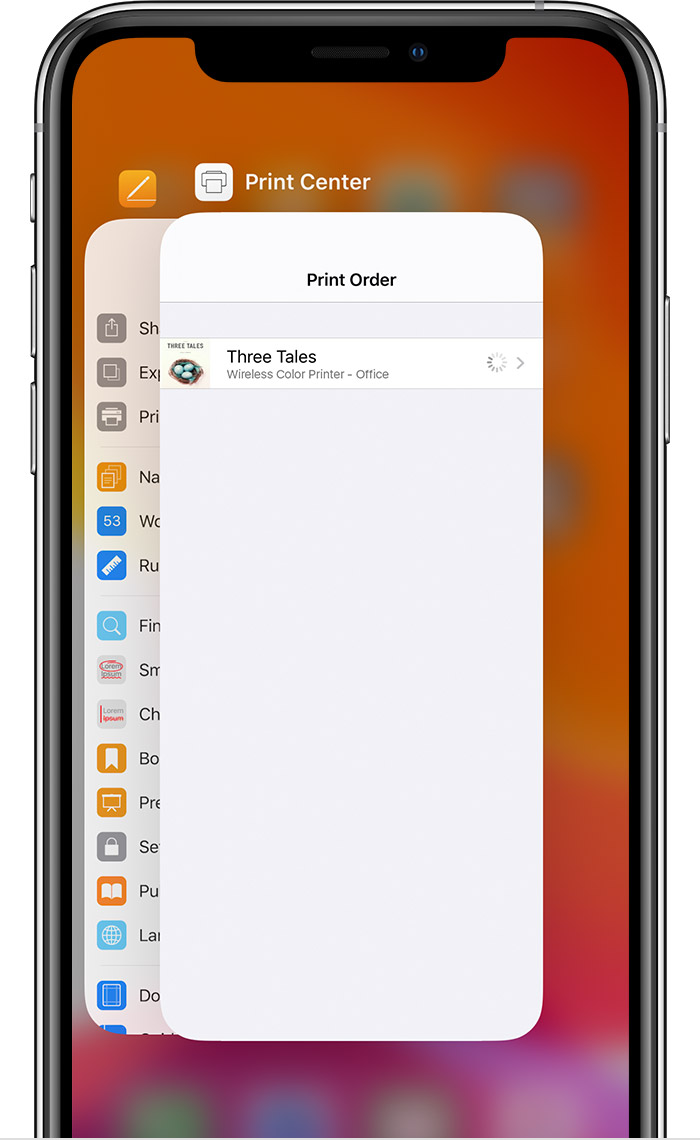
To cancel a print job, open the App Switcher, tap Print Center, then tap Cancel Printing.
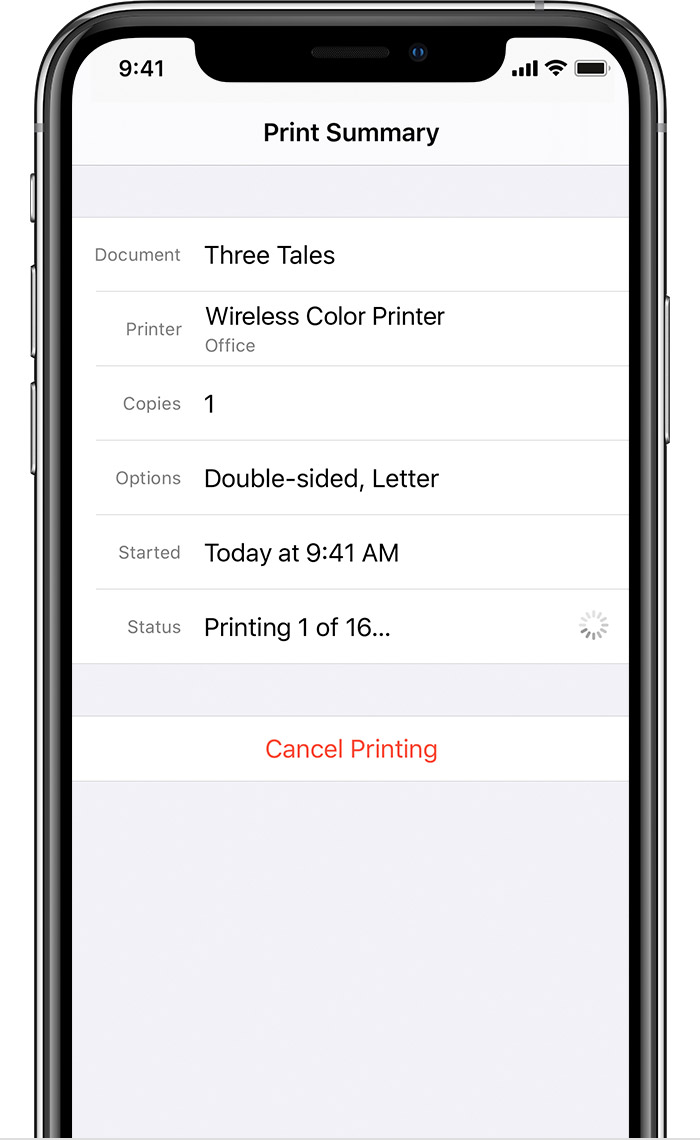
Last updated